Ответ:
Устройства серии DFL позволяют подключиться к Интернет множеством способов. В рамках данного примера, будут рассмотренный следующие способы:
- Динамический IP адрес.
- Статический IP адрес.
- PPPoE подключение.
- L2TP подключение.
Подразумевается, что мы настраиваем устройство с настроек по умолчанию. Все настройки показываются на примере DFL-870
Настройка подключения к Интернет динамическим IP адресом.
В заводских настройках на WAN устройства уже включен DHCP клиент, в зависимости от устройства, вам достаточно просто подключить кабель в WAN или WAN1 интерфейс, что бы на устройстве появился интернет.
Для того, что бы на компьютере заработал интернет просто настройте на компьютере статический IP адрес из под сети DFL, в качестве шлюза укажите LAN IP DFL, а в качестве DNS сервера пропишите DNS сервера провайдера.
Настройка подключения к Интернет с статическим IP адресом.
Для данного типа подключения вам необходимо получить от вашего провайдера следующую информацию:
- IP адрес.
- Маска подсети.
- Шлюз
- Два DNS сервера (в принцепи достаточно одного DNS сервера)
Например.
IP адрес: 213.20.50.29
маска подсети: 255.255.255.252
шлюз: 213.20.50.30
DNS Сервер 1: 213.46.52.1
DNS Сервер 2: 213.46.52.2
В DFL маска задается в виде: «подсеть/маска в битном виде», поэтому данную маску надо пересчитать в формат понятный DFL. Самый простой для этого способ использовать любой «сетевой калькулятор», например этот https://ip-calculator.ru/. Введите в калькулятор IP адрес и укажите маску подсети, после нажмите кнопку подсчитать. Из результатов подсчета вам вам понадобятся только network и bitmask, останется только правильно записать полученные значения — 213.20.50.28/30. Именно его мы будет указывать как подсеть в настройках WAN (wan1_net или wannet в зависимости от устройства). Теперь при наличии всех данных, можем приступить к настройки.
Пример настройки для CLI.
Отключаем DHCP клиент на WAN интерфейсе:
set Interface Ethernet wan1 DHCPEnabled=No
Настраиваем IP, подсесть, шлюз и DNS сервера:
set Address IP4Address InterfaceAddresses/wan1_ip Address=213.20.50.29
set Address IP4Address InterfaceAddresses/wan1_net Address=213.20.50.28/30
set Address IP4Address InterfaceAddresses/wan1_gw Address=213.20.50.30
set Address IP4Address InterfaceAddresses/wan1_dns1 Address=213.46.52.1
set Address IP4Address InterfaceAddresses/wan1_dns2 Address=213.46.52.2
Пример настройки для Web интерфейса.
Пройдите в Web интерфейсе Network → Interfaces and VPN→ Ethernet → wan1
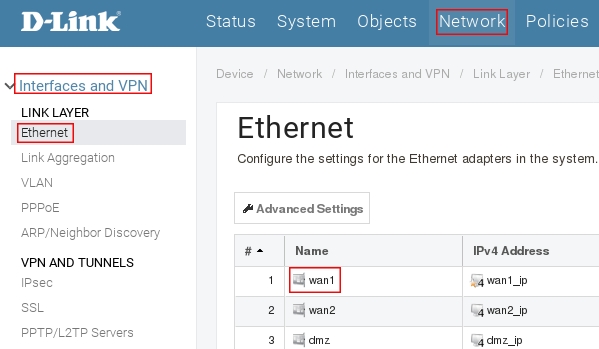
Снимите галочку с Enable DHCP Client и нажмите Ok.
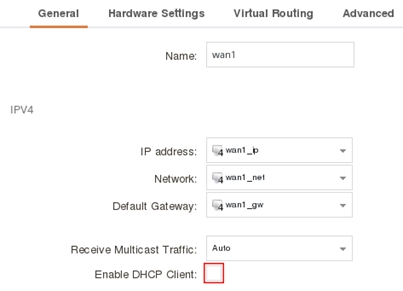
Пройдите в Web интерфейсе Objects → Address Book → InterfaceAddresses.
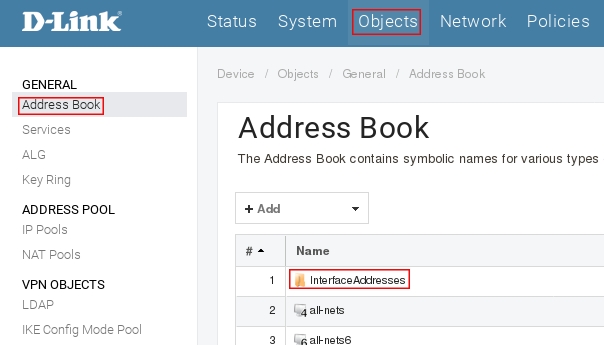
В этой папке вам понадобиться следующие объекты:
wan1_ip — редактируем запись и указываем IP адрес: 213.20.50.29, wan1_net — редактируем запись и указываем подсеть которую ранее пересчитывали 213.20.50.28/30, wan1_gw — редактируем запись и указываем шлюз по умолчанию 213.20.50.30, а так же укажем DNS сервера в объектах wan1_dns1 (213.46.52.1) и wan2_dns2 (213.46.52.2).
Пример настройки IP адреса.
Кликните на объект wan1_ip, укажите в поле Address 213.20.50.29 и нажмите кнопку Ок.
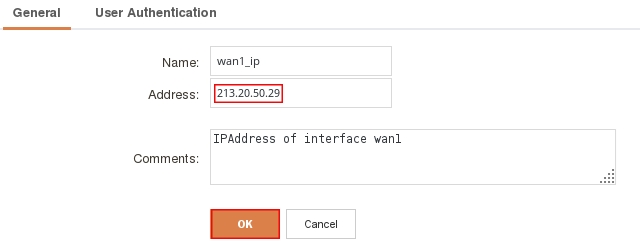
Измените остальные объекты таким же образом.
Сохраните и активируйте настройки.
Для того, что бы на компьютере заработал интернет просто настройте на компьютере статический IP адрес из под сети DFL, в качестве шлюза укажите LAN IP DFL, а в качестве DNS сервера пропишите DNS сервера провайдера. Так же вы можете настроить на LAN DFL.
Настройка PPPoE подключения к Интернет.
Данный пример, для «чистого» подключения к интернет (без IPoE (без dual access)).
Для начала отключим IPoE DHCP которое настроено по умолчанию и выключим функция автоматического создание маршрутов.
Пример для CLI.
set Interface Ethernet wan1 DHCPEnabled=No AutoDefaultGatewayRoute=No AutoInterfaceNetworkRoute=No
Пример для Web интерфейса.
Пройдите в Web интерфейсе Network → Interfaces and VPN→ wan1.
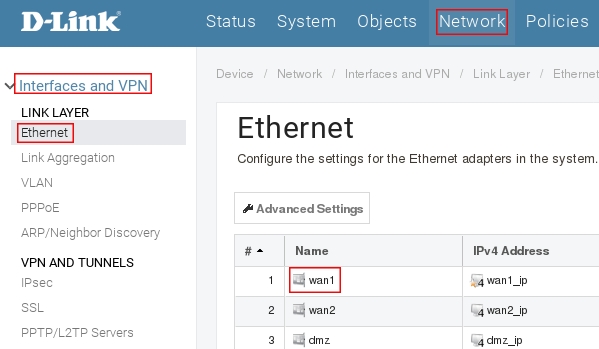
Во вкладке General снимите галочку с Enable DHCP Client
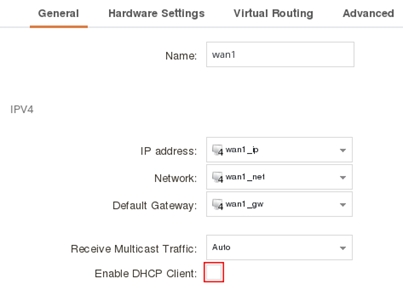
Во вкладке Advanced снимите галочки с Automatically add a route for this interface using the given network и Automatically add a default route for this interface using the given default gateway затем нажмите кнопку Ok.
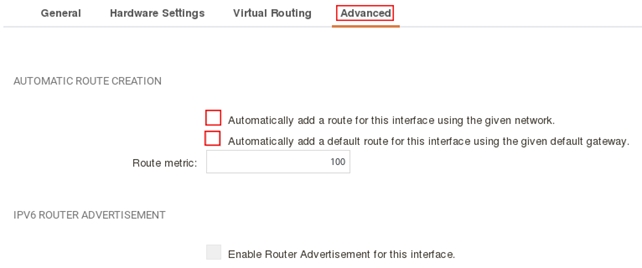
Создание PPPoE подключения.
Пример для CLI.
Создаем PPPoE подключение:
add Interface PPPoETunnel Internet EthernetInterface=wan1 Network=all-nets Username=my_login Password=my_password
Пример для Web интерфейса.
Пройдите в Web интерфейсе Network → Interfaces and VPN → PPPoE, нажмите кнопку Add выберите PPPoE Tunnel.
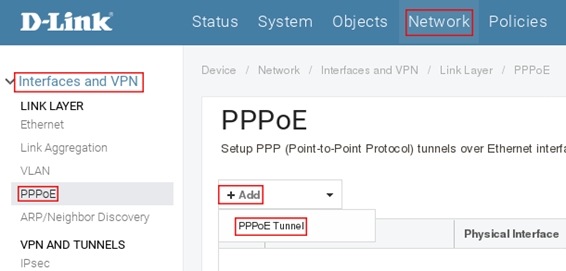
Заполните поля следующим образом:
Name: Internet
Physical Interface: wan1 (выбрать интерфейс куда подключен кабель)
Remote Network: all-nets (выбрать из выпадающего меню)
Username: имя пользователя для доступа в интернет (из договора с провайдером)
Password: пароль для доступа в интернет (из договора с провайдером)
Confirm Password: повторно укажите пароль.
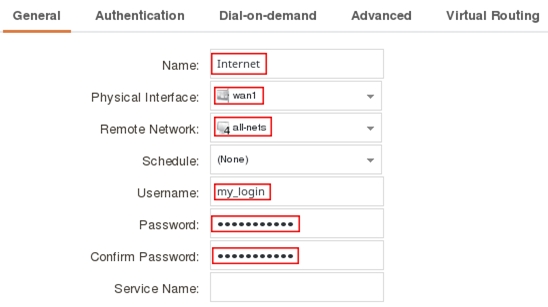
После заполнения всех полей нажмите кнопку Ok.
Настройка IP правил для выхода в интернет через PPPoE подключение.
На устройствах серии DFL уже присутствуют созданные IP правила по умолчанию, достаточно в них изменить destination interfaces с wan1 на Internet.
Пример для CLI.
set IPRule 2/1(drop_smb-all) DestinationInterface=Internet
set IPRule 2/2(allow_ping-outbound) DestinationInterface=Internet
set IPRule 2/3(allow_ftp) DestinationInterface=Internet
set IPRule 2/4(allow_standard) DestinationInterface=Internet
Пример для Web интерфейса.
Пройдите в Web интерфейсе Policies → Firewalling → Main IP Rules → lan1_to_wan1
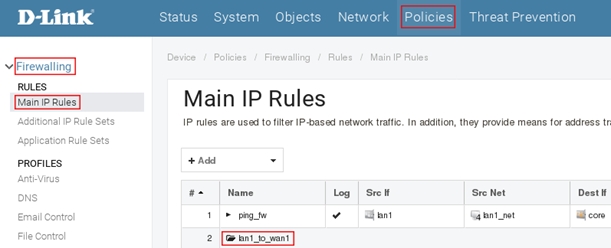
Теперь необходимо во всех 4x правилах изменить destination interface на Internet.
Пример:
Кликните на правиле drop_smb-all, в поле destination interface укажите Internet затем нажмите кнопку Ок.
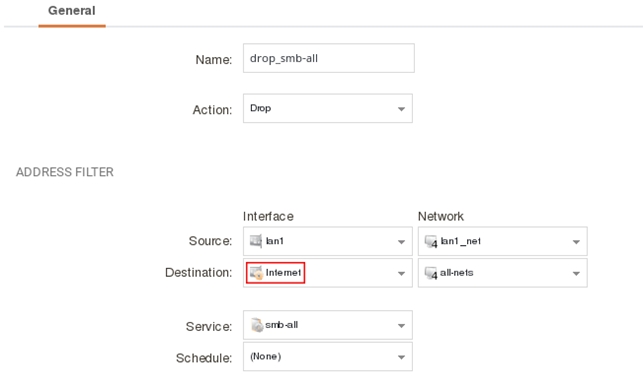
Проделайте данное действие с оставшимися тремя правилами.
Сохраните и активируйте настройки.
Для того, что бы на компьютере заработал интернет просто настройте на компьютере статический IP адрес из под сети DFL, в качестве шлюза укажите LAN IP DFL, а в качестве DNS сервера пропишите DNS сервера провайдера.
Настройка L2TP подключения к Интернет.
Как известно, протокол L2TP работает поверх I. По этому, для того, что бы L2TP заработало, необходимо настроить на WAN статический или динамический IP (см предыдущие примеры).
В рамках данного примера будет рассматриваться работу L2TP поверх динамического IP на WAN (динамический IP на интерфейсе WAN преднастроен на всех устройствах серии DFL).
Для корректной настройки L2TP подключения, вам необходимо подготовить/собрать следующую информацию:
- У вас должен быть логин и пароль (из договора с провайдером) для L2TP подключения.
- Имя L2TP сервера/серверов и их IP адреса (имя не обязательно).
В примере IP адрес L2TP сервера будет 10.100.12.21.
Создадим объект с IP адресом L2TP сервера.
Пример для CLI.
add Address IP4Address l2tp_server Address=10.100.12.21
Пример для Web интерфейса.
Пройдите в Web интерфейсе Objects → Address Book, нажмите кнопку Add и выберите IP4 Address (если вы подключаетесь к серверу по имени, то дополнительно создайте аналогично объект FQDN Address в котором укажите имя сервера например tp.vpn.company.ru).
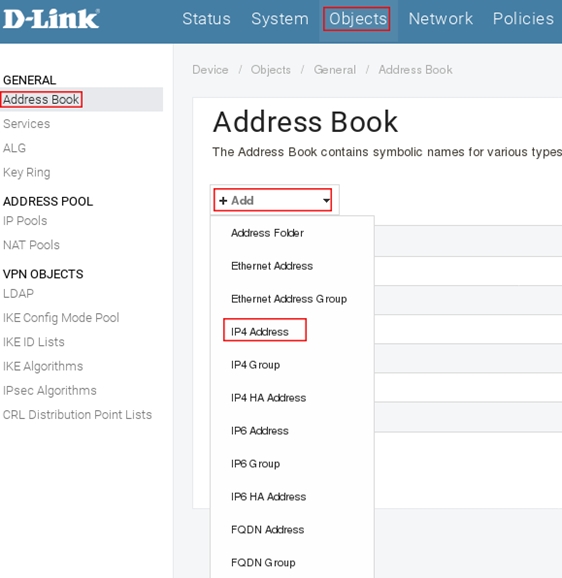
Заполните поля как показано на рисунке ниже и нажмите кнопку Ок.
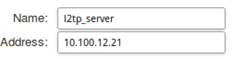
Создание L2TP подключения.
Пример для CLI.
add Interface L2TPClient Internet Network=all-nets Password=my_password Username=my_login RemoteEndpoint=l2tp_server MPPENone=Yes TunnelProtocol=L2TP
Пример для Web интерфейса.
Пройдите в web интерфейсе Network → Interfaces and VPN → PPTP/L2TP Clients, нажмите кнопку Add и выберите PPTP/L2TP Client.
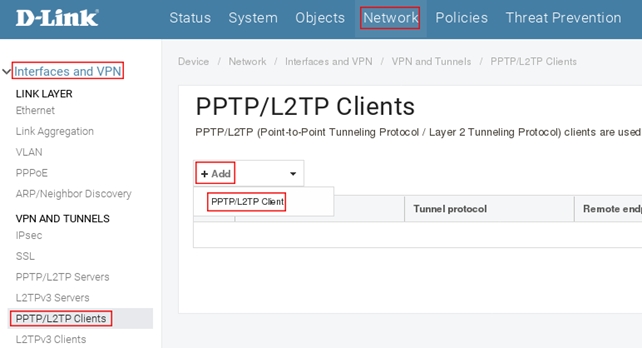
Заполните поля следующим образом:
Name: Internet
Tunnel Protocol: L2TP (выбрать из выпадающего меню)
Remote Endpoint: l2tp_server (выбрать из выпадающего меню) (Если вы подключаетесь к серверу по имени, то выберите созданный FQDN Address)
Remote Network: all-nets (выбрать из выпадающего меню)
Username: имя пользователя для доступа в интернет (из договора с провайдером)
Password: пароль для доступа в интернет (из договора с провайдером)
Confirm Password: повторно укажите пароль.
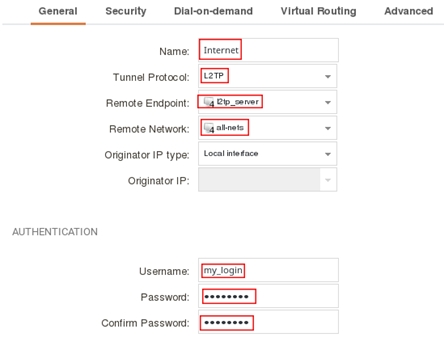
Нажмите кнопку Ок.
Теперь для правильной работы L2TP подключения вам необходимо создать 3 маршрута через wan интерфейс. Маршрут до l2tp сервера и до 2х wan dns серверов.
Пример для CLI.
Выберем таблицу маршрутизации.
cc RoutingTable main
Создадим 3 маршрута.
add Route Interface=wan1 Network=l2tp_server Gateway=InterfaceAddresses/wan1_gw Metric=100
add Route Interface=wan1 Network=InterfaceAddresses/wan1_dns1 Gateway=InterfaceAddresses/wan1_gw Metric=100
add Route Interface=wan1 Network=InterfaceAddresses/wan1_dns2 Gateway=InterfaceAddresses/wan1_gw Metric=100
Пример для Web интерфейса.
Пройдите в Web интерфейсе Network → Routing → Routing Tables → main.
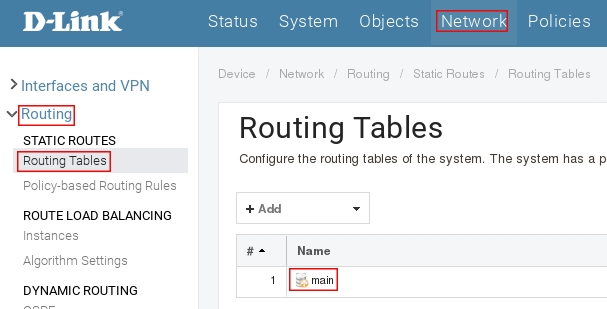
В этой таблице маршрутизации создадим 3 маршрута:
Interface: wan1
Network l2tp_server
Gateway: wan1_gw
Metric: 100
Interface: wan1
Network wan1_dns1
Gateway: wan1_gw
Metric: 100
Interface: wan1
Network wan1_dns2
Gateway: wan1_gw
Metric: 100
Пример создания маршрута до l2tp сервера.
Нажмите кнопку Add и заполните поля как показано ниже на рисунке.
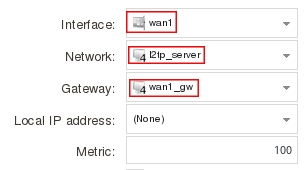
Создайте аналогичным образом оставшиеся маршруты.
Настройка IP правил для выхода в интернет через L2TP подключение.
На устройствах серии DFL уже присутствуют созданные IP правила по умолчанию, достаточно в них изменить destination interfaces с wan1 на Internet.
Пример для CLI.
set IPRule 2/1(drop_smb-all) DestinationInterface=Internet
set IPRule 2/2(allow_ping-outbound) DestinationInterface=Internet
set IPRule 2/3(allow_ftp) DestinationInterface=Internet
set IPRule 2/4(allow_standard) DestinationInterface=Internet
Пример для Web интерфейса.
Пройдите в Web интерфейсе Policies → Firewalling → Main IP Rules → lan1_to_wan1
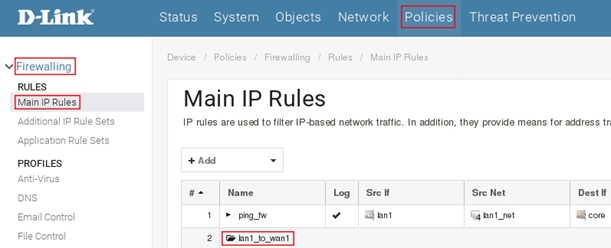
Теперь необходимо во всех 4x правилах изменить destination interface на Internet.
Пример:
Кликните на правиле drop_smb-all, в поле destination interface укажите Internet затем нажмите кнопку Ок.
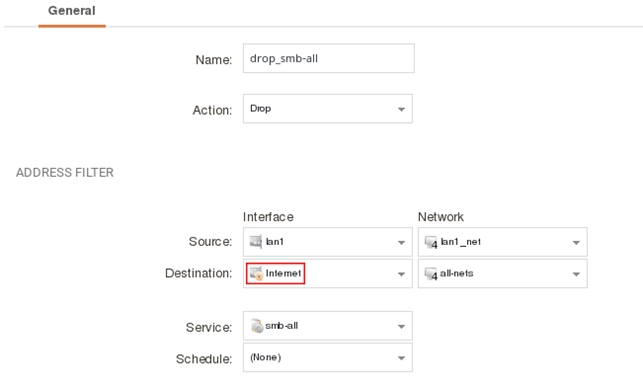
Проделайте данное действие с оставшимися правилами.
Сохраните и активируйте настройки.
Для того, что бы на компьютере заработал интернет просто настройте на компьютере статический IP адрес из под сети DFL, в качестве шлюза укажите LAN IP DFL, а в качестве DNS сервера пропишите DNS сервера провайдера.